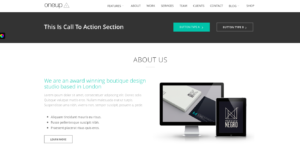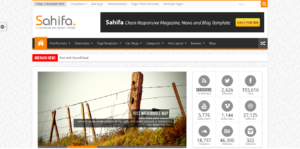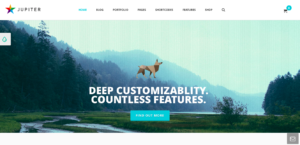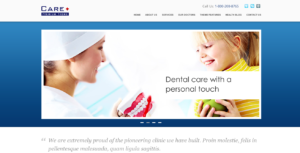In letzter Zeit wurde ich häufiger gefragt, wie man sich am besten ein Blog oder eine eigene Website einrichtet, ohne all zu viel Aufwand betreiben zu müssen. Zwar bin ich sicher nicht der erste im Netz, der diese Frage beantwortet – aber anscheinend interessiert dies viele Earthcity-Leser, für die das Thema ganz neu ist.
Grund genug, darüber zu schreiben!
Ich bin kein Techy, sondern habe mir alles, was ich an Netz-Wissen habe, auch selbst mit der Zeit via learning-by-doing erarbeitet. Vielleicht eine ideale Vorraussetzung, um es ganz gut in einfachen Schritten erklären zu können. Urteile Du!
Deine WordPress Website – Wie geht es los?
Du willst also eine eigene Website? Macht ja auch Sinn – Wer mit einem Internet-Business durchstarten möchte, aber bisher wenig Ahnung von der Materie hat, muss ja irgendwo anfangen. Fangen wir also mit einer Website an. Deine erste Seite.
Wenn du es leicht haben möchtest, Wert auf gute Optik legst, aber deine erste Website komplett allein starten möchtest, dann führt kein Weg an WordPress vorbei.
WordPress ist eine kostenlose Software bzw. vielmehr ein System zur Pflege der Inhalte einer Website. Sie ist besonders für Blogs geeignet, kann aber auch für jede andere Art Website genutzt werden. Wordpress zu installieren ist relativ easy. Zur Erstellung einer WordPress-Website sind keine Programmierkenntnisse erforderlich.
Im folgenden erfährst du, wie du deine WordPress-Seite anlegst. Hier erst einmal ein paar Beispiele, wie abwechslungsreich WordPress-Seiten aussehen können:
Wie Du siehst, sind die Designmöglichkeiten vielfältig – genau so vielfältig wie bei klassischen, puren HTML-Websites. Auch Earthcity läuft auf WordPress.
WordPress ist sicherlich die bekannteste Blogging Plattform und ein relativ leicht erlernbares, intuitives „Content-Management-System“ (CMS). Ein CMS ist die Steuerung hinter einer Website, also die Eingabemaske, auf welcher du die Inhalte einer Website steuerst.
WordPress ist vielseitig
WordPress wird aber längst nicht mehr nur zum Bloggen verwendet. Viele Firmen-Websites basieren auf WordPress, und selbst Online-Shops oder Mitgliederseiten können damit betrieben werden. Alle meine Websites laufen mit WordPress – auch wenn sie teilweise durch ein paar „Programmier-Eingriffe“ im Quellcode personalisiert wurden.
Für WordPress kann man sogenannte „Themes“ kaufen. Das sind fertige Designs für deine Seite. Diese kannst du 1:1 übernehmen oder von einem WordPress-Experten an deine Bedürfnisse anpassen lassen. Letzteres ist dann aber nur etwas für Profis.
Viele Menschen sind erstaunt, wenn ich ihnen erzähle, das WordPress für seine einfache 5-Minuten-Installation bekannt ist. Denn für jemanden, der völlig neu in der Materie ist, erscheint die Installation zunächst recht kompliziert. Bei manchen Webhostern (also Anbietern von Webspace für deine Website) wird die Möglichkeit einer automatisierten WordPress-Installation sogar mit angeboten.
Wichtige Dinge, bevor es losgeht
Um den Prozess aber zu verstehen, empfehle ich, die berühmte „5-Minuten-Installation“ einmal selbst durchzuführen. Es ist wirklich nicht so schwer, wie es scheint.
(Wir führen die Installation mit Hilfe eines FTP-Programmes durch – mehr dazu später)
Folgende Dinge benötigst du vorab, um WordPress für deine Website installieren zu können:
- Eine Domain wie zum Beispiel www.citizencircle.de – zu bekommen u.a. bei Hosteurope
- Webspace (Speicher, auf welchem deine Website abgelegt ist), u.a. bei Hosteurope
- MySQL Datenbank, ebenfalls vom Webspace-Anbieter (Infos folgen)
- Installations-Dateien von WordPress – das Skelett deiner Website bekommst du hier
- Ein WordPress-Theme. Das ist die „Haut“ deiner Website. Themes bekommst du hier
- Ein FTP-Programm, um auf deinen Webspace zugreifen zu können, z.B. Filezilla
Mit diesem FTP-Programm lädst du Dateien auf deinen Webspace hoch. Es ist also ein wichtiges Tool!
Ich empfehle Dir, sowohl die Domain, als auch den Webspace bem Webhosting-Anbieter Hosteurope zu registrieren. Du bekommst dort alles in einem Paket und der Service ist wirklich sehr gut. Auch die MySQL Datenbank kannst du dort in wenigen Schritten anlegen.
Aber es geht auch jeder andere Anbieter. Es empfiehlt sich immer, Preise zu vergleichen. Hosteurope ist sicher nicht der günstigste Anbieter!
Nach der Registrierung deiner Domain und deines Webspace, bekommst du von Hosteurope in einer E-Mail die Zugangsdaten für deinen Webspace. Diese Daten brauchst du, um mit Hilfe des FTP-Programmes eine Verbindung zum Server herstellen zu können. Um zu verstehen, wie du die FTP-Software Filezilla richtig einsetzt, kann ich dir dieses Tutorial empfehlen.
Los geht es nun mit der Installation
Die manuelle Installation von WordPress sollte nicht mehr als 5 Minuten dauern. Nachdem du die neueste Version von WordPress heruntergeladen hast, musst du die ZIP-Datei entpacken. Anschließend benutzt du das FTP-Programm, um alle diese Dateien auf deinen Webspace hochzuladen.
Erstelle hierzu zuerst ein Unterverzeichnis auf deinem Webspace speziell für deine neue Website. Anschließend speicherst du alle WordPress-Dateien in dieses Verzeichnis.
Dieses Verzeichnis nennst du am besten genau so wie die Domain (URL) deiner Website. Das könnte dann so aussehen: /webserver/tim/earthcity/**wordpress-dateien***
Hast du dir bereits ein Theme ausgesucht und die entsprechenden Dateien heruntergeladen? Dann kannst du die Dateien, die zu deinem Theme gehören am besten auch gleich noch hochladen. Diese speicherst du dann im Ordner „Themes“ – Directory: /WP-Content/Themes/ – welchen du innerhalb deines neu angelegten Website-Ordner finden wirst.
Das reicht dann erstmal in Sachen Upload – Wir haben alles hochgeladen, was wir brauchen.
My SQL Datenbank
Sobald du alles hochgeladen hast, musst du eine MySQL Datenbank anlegen. Hierzu gehst du in das Bedienungsmenü von Hosteurope (oder entsprechend des Anbieters, bei dem du deinen Webspace bestellt hast). Bei Hosteurope heisst die Bedienungsmaske für deine Einstellungen „KIS„. Die Login-Daten müssten dir per E-Mail zugegangen sein.
Im KIS-Bereich findest du den Bereich, welchen du unten im Screenshot siehst, unter: „Datenbanken“ und dann „Datenbanken verwalten“. Wenn du einen anderen Webhosting-Anbieter nutzt, wirst du sicher einen ähnlichen Bereich finden.
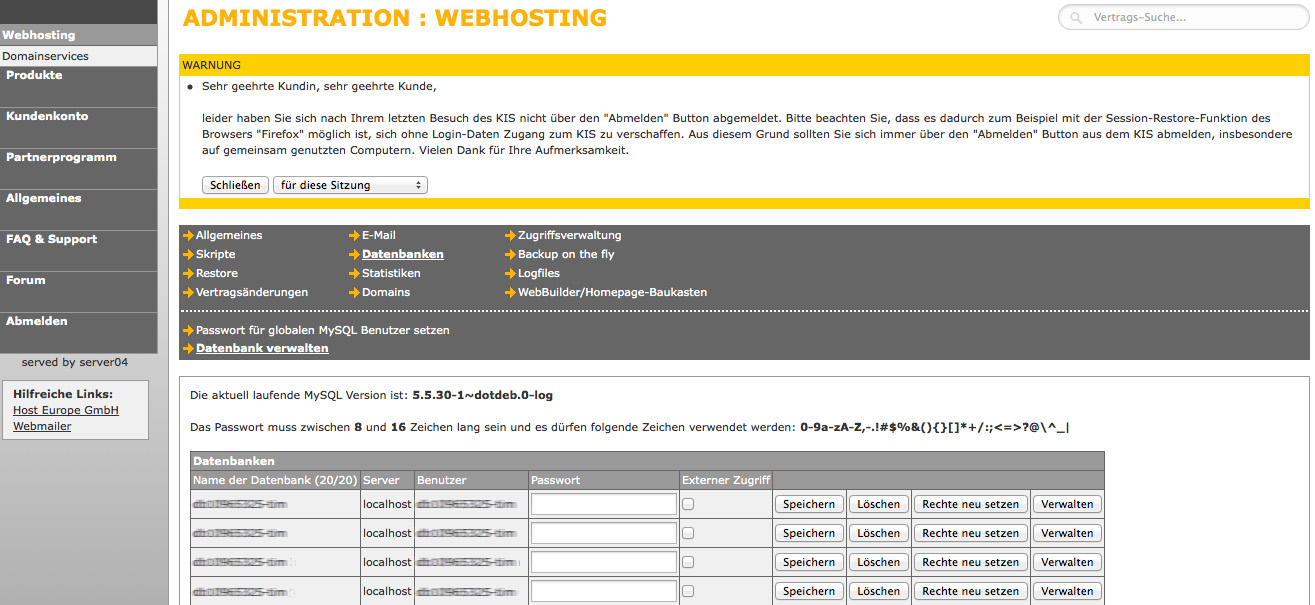
Hier erstellst du eine neue Datenbank und gibst ihr einen Namen und ein Passwort. Es ist egal, wie du sie nennst, aber du solltest dich später erinnern können, welche Datenbank zu welcher Website gehört, falls du einmal mehrere Websites betreiben möchtest.
Schreibe Dir den Datenbank-Namen, den Usernamen und das Passwort deiner Datenbank nun auf, denn du wirst diese Infos gleich noch einmal benötigen.
Nun musst du innerhalb des KIS (Kunden-Informations-System) von Hosteurope noch deine Domain (URL) mit dem von dir angelegten Verzeichnis verknüpfen. Das machst du unter „Domains“ und dann „Domainzuordnungen editieren“.
![]()
Du ordnest die Domain quasi deinem Verzeichnis zu, damit immer auf dieses Verzeichnis zugegriffen wird, wenn jemand die Domain aufruft. Nachdem das erledigt wurde, speicherst du alles und loggst dich aus dem KIS aus. Nun musst du in etwa 15 Minuten warten, bis alle Einstellungen aktiv sind.
Jetzt wird es ernst – Gleich sind wir fertig.
Nach 10 bis 15 Minuten kannst du nun die neue Domain in deinen Internetbrowser eingeben – Ganz normal, als würdest du die Seite besuchen wollen.
Du wist nun auf die Installationsmaske von WordPress geleitet. Du müsstest nun eine Seite sehen, die ungefähr wie folgt aussieht:
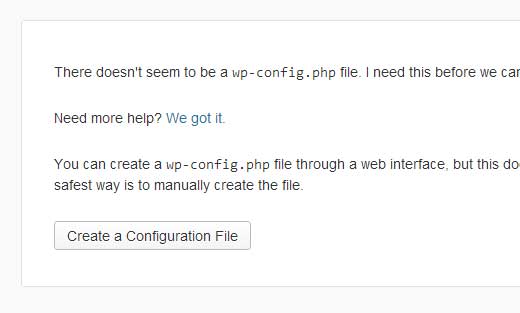
Es kann auch sein, dass du die obige Seite auf Deutsch siehst – je nachdem, ob du WordPress auf Deutsch oder Englisch installiert hast.
Ich nutze meist das englischsprachige WordPress. Der Inhalt ist aber der gleiche. Klicke einfach auf den Knopf „Create a Configuration Page“.
Nun musst du die Datenbank-Informationen eingeben. Du müsstest ein Formular sehen, wo du die entsprechenden Infos eintragen kannst. Das dürfte in etwa so aussehen (ggf. wieder in Deutsch):

Du benötigst nur die ersten drei Punkte: Database Name / User Name / Password.
Database Host und Table Prefix lässt du einfach unverändert. Wenn du fertig bist, klicke auf „submit“ oder „senden“. Im zweiten Schritt musst du nun noch einmal bestätigen, dass du die Installation starten möchtest.
Nun kommst du auf eine Seite, auf welcher du deinen zukünftigen Benutzernamen und ein Password angeben musst, mit welchen du dich zukünftig in dein WordPress-CMS einloggen kannst. Nachdem du hier ein sicheres Passwort ausgewählt hast, klickst du auf „Install“ oder „Installieren“.
Nach diesem Schritt ist die Installation fast abgeschlossen. Du musst nun nur noch dein Theme installieren, da WordPress ansonsten sein relativ hässliches Standard-Theme verwendet, und das willst du sicher nicht nutzen. (oder?)
Hierzu loggst du dich also das erste Mal in dein WordPress-CMS ein. Die Adresse hierzu lautet standardmäßig: www.deinedomain.de/wp-login/
Im CMS findest du links einen Menüpunkt „Design“ und dort den Unterpunkt „Themes“. Es öffnet sich ein Fenster, in welchem du deinen neuen Theme auswählen kannst. Das ganze müsste in etwa so aussehen (je nachdem wie viele Themes du bereits hochgeladen hast – bei dir sehen die Themes natürlich etwas anders aus – in meinem Fall sind es drei Beispiel-Themes):
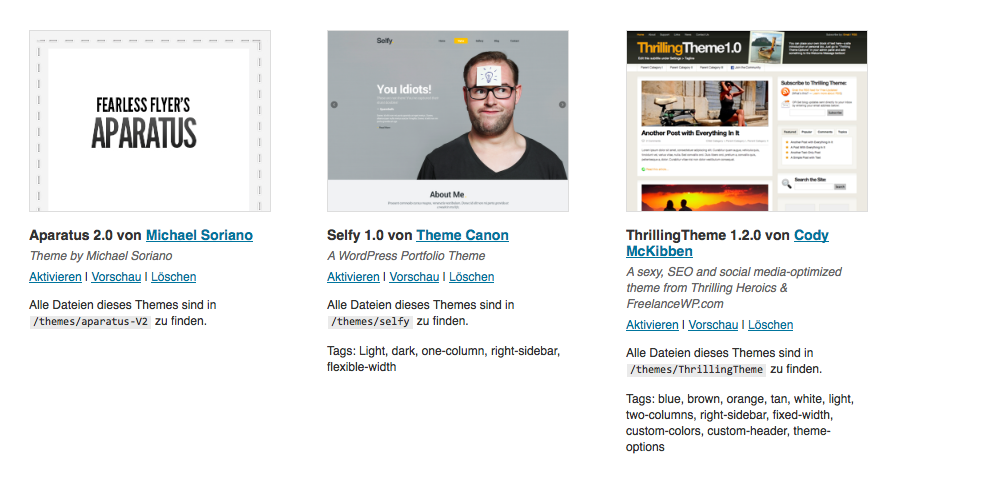
Klicke auf „activate“ oder „aktivieren“ und dein Theme ist installiert. Nun kannst du im Grunde sofort loslegen, die Seite mit Inhalten zu füllen. Am besten probierst du einfach mal eine Weile aus, welche Funktionen wofür genau geeignet sind.
Noch ein Tipp: Bevor du in den Einstellungen innerhalb des CMS unter „Privatsphäre“ Suchmaschinen (wie z.B. Google) erlaubst, deine Seite zu erfassen, solltest du mindestens alle Beispiel-Seiten und Beispiel-Blogartikel innerhalb deines Themes löschen. WordPress hat standardmäßig diese Beispielseiten immer nach der Installation mit drin. Lösche Sie! Google mag sie nämlich nicht.

Wenn du WordPress in einer anderen Sprache nutzen möchtest
Du kannst WordPress in den vielen verschiedenen Sprachen verwenden: Englisch, Spanisch, Französisch, Arabisch, Koreanisch, Hindi, Japanisch, Mandarin, Vietnamesisch und natürlich auch Deutsch. (Das war es aber lange noch nicht, was die Sprachauswahl angeht. Es gibt noch viele weitere Sprachen.)
TIPP: Falls du deine Website zweisprachig betreiben möchtest, gibt es hierfür auch ein Plug-In. Ich empfehle hierfür WPML. Bedenke aber, dass zwei Sprachen auch zweimal so viel Arbeit bedeuten.
WordPress PLUG-INs sind generell eine geniale Sache: Du kannst mit ihnen deinen Blog bzw. deine Website um viele Funktionen beliebig erweitern. Einige der besten Plug-Ins findest du zum Beispiel auch hier.
Ich hoffe, diese Schnellanleitung war hilfreich für dich. Wenn du Fragen hast, kannst du mich jederzeit in den Kommentaren fragen oder mir eine Mail schicken. Ich helfe Dir gern weiter, soweit ich es kann.